Wątek z poradnikami do edytora.
DODAWANIE NOWEGO MIASTA:
Przykład dodania Opola do oryginalnej mapy (europe.mbd). Do tej operacji będziemy potrzebowali rozpakowanego oryginalnego archiwum def.scs oraz specjalnego folderu initial_save (do pobrania z oficjalnej strony http://www.eurotrucksimulator2.com)
1. Tworzymy na pulpicie nowy katalog a w nim trzy foldery : CUSTOM, DEF i MAP.
2. Kopiujemy plik /custom/city.sii z rozpakownego def.scs do naszego folderu CUSTOM
3. Dopisujemy linijkę z definicją nowego miasta i zapisujemy zmiany
[Obrazek: 1hxmxf.png]
4. Kopiujemy dowolny plik polskiego miasta z def.scs do naszego folderu /custom/city i zmieniamy nazwę pliku, w naszym przypadku na
opole.sii
5. Edytujemy odpowiednio plik opole.sii -
[Obrazek: 6jjz9t.png]
5a. city_data: city.opole -> nazwa ta musi być zgodna z nazwą pliku, nie używamy polskich znaków oraz dużych liter
5b. city_name, short_city_name oraz city_name_uppercase -> nazwa wyświetlana w grze, wartości muszą być podane w cudzysłowie
5c. county: poland -> wartość odpowiedzialna za wyświetlanie skrótu państwa w ofertach przewozów.
5d. map_x_offsets[], map_y_offsets[] -> manipulowanie położeniem nazwy miasta na mapach w grze (4 przybliżenia dla mapy świata i 4 przybliżenia dla nawigacji)
5e. truck_lp_template[] -> szablon rejestracji dla miasta
5f. truck_lp_def1, truck_lp_def2 -> warianty liter/cyfr dla rejestracji
6.Teraz zajmiemy się dodaniem firm do naszego miasta. Przechodzimy więc do naszego folderu /def i tworzymy katalog COMPANY.
7.Postanowiliśmy, że w Opolu będą dwie firmy: Posped i WGCC. Kopiujemy więc pliki posped.sii i wgcc.sii z def.scs do naszego folderu /def/company
8.Edytujemy plik posped.sii
[Obrazek: 4kbkic.png]
8a. Dodajemy wpis city_names[]: opole -> nazwa miasta musi być taka sama jak nazwa pliku naszego miasta
8b. Dodajemy wpis prefab_names[]: 33 -> index prefabu (numery prefabów znajdziemy w def/world/prefab.sii)
9. Identycznie postępujemy z plikiem wgcc.sii z tą różnicą, że w linijce prefab_names[]: zamiast 33 wpisujemy 44.
10. Wracamy do katalogu /def i i kopiujemy do niego folder INITIAL_SAVE
11. Przechodzimy do katalogu /def/initial_save/normal i edytujemy plik companies_new_game.sii
11a. Dopisujemy strukturę opolskiej filii firmy Posped oraz WGCC
[Obrazek: nvp2k0.png]
12. Do pliku garages_new_game.sii dodajemy strukturę naszego garażu
[Obrazek: auguub.png]
12. Edytujemy plik game.sii:
12a. Dopisujemy linijki z naszymi nowymi filiami oraz dodajemy wpis garages[]: garage.opole
[Obrazek: 2j2ersl.png]
13. Wszystko już mamy przygotowane i możemy zabierać się za dodawanie miasta w edytorze. Struktura plików powinna teraz wyglądać
następująco -
[Obrazek: 295u0c1.png]
14. Uruchamiamy edytor, edytujemy oryginalną mapę. Do naszego miasta musimy dodać teraz trzy obiekty, które dopisywaliśmy przed chwilą do plików czyli firmy Posped i WGCC oraz garaż.
14a. Dodajemy nowy prefab dla firmy Posped czyli warehouse_small.ppd
14b. Dodajemy nowy prefab dla firmy WGCC czyli nbfc.ppd i we właściwościach prefabu zmieniamy wartość look na "WGCC"
[Obrazek: 2edmxog.png]
14c. Dodajemy nowy prefab dla garażu
14d. Obejmujemy nasze firmy i garaż obszarem miasta (New Item->City)
14e. We właściwościach wybieramy oczywiście "Opole"
15. Pozostało nam już tylko dodanie kamery, która jest używana podczas wybierania siedziby naszej firmy na początku gry. Jak ją dodać opisałem w tym poście ->
16. Wszystko mamy gotowe. Klikamy "Build map" i czekamy, aż edytor poprawnie zapisze nasze zmiany. Jak to poznać? Jeżeli wszystko
zrobiliśmy dobrze to po zapisie nad naszymi firmami pojawią się małe białe napisy z nazwami firm.
17. Wychodzimy z edytora
18. Przechodzimy do folderu gdzie zainstalowaliśmy grę a następnie do base/map i przenosimy plik europe.mbd do naszego folderu /map
19. Tworzymy archiwum .scs i wklejamy do folderu /mod
20. Opole zawitało do ETS2
Jeżeli przy wjeździe do naszych firm chcemy zobaczyć bannery z ich nazwami to we właściwościach prefabu klikamy na "Add Prefab Signs".
W przypadku prefabu, z którego korzysta kilka firm (np. jeden prefab dla NBFC, WGCC, ITCC i FCP) musimy najpierw kliknąć na Add Prefab
Signs i zatwierdzić "OK", ponownie wejść we właściwości i wybrać "Edit Signs" a następnie wykasować znaki z teksturami dla
innych firm.
[Obrazek: 21oa5p1.png]
DODAWANIE NOWEGO MIASTA:
Przykład dodania Opola do oryginalnej mapy (europe.mbd). Do tej operacji będziemy potrzebowali rozpakowanego oryginalnego archiwum def.scs oraz specjalnego folderu initial_save (do pobrania z oficjalnej strony http://www.eurotrucksimulator2.com)
1. Tworzymy na pulpicie nowy katalog a w nim trzy foldery : CUSTOM, DEF i MAP.
2. Kopiujemy plik /custom/city.sii z rozpakownego def.scs do naszego folderu CUSTOM
3. Dopisujemy linijkę z definicją nowego miasta i zapisujemy zmiany
[Obrazek: 1hxmxf.png]
4. Kopiujemy dowolny plik polskiego miasta z def.scs do naszego folderu /custom/city i zmieniamy nazwę pliku, w naszym przypadku na
opole.sii
5. Edytujemy odpowiednio plik opole.sii -
[Obrazek: 6jjz9t.png]
5a. city_data: city.opole -> nazwa ta musi być zgodna z nazwą pliku, nie używamy polskich znaków oraz dużych liter
5b. city_name, short_city_name oraz city_name_uppercase -> nazwa wyświetlana w grze, wartości muszą być podane w cudzysłowie
5c. county: poland -> wartość odpowiedzialna za wyświetlanie skrótu państwa w ofertach przewozów.
5d. map_x_offsets[], map_y_offsets[] -> manipulowanie położeniem nazwy miasta na mapach w grze (4 przybliżenia dla mapy świata i 4 przybliżenia dla nawigacji)
5e. truck_lp_template[] -> szablon rejestracji dla miasta
5f. truck_lp_def1, truck_lp_def2 -> warianty liter/cyfr dla rejestracji
6.Teraz zajmiemy się dodaniem firm do naszego miasta. Przechodzimy więc do naszego folderu /def i tworzymy katalog COMPANY.
7.Postanowiliśmy, że w Opolu będą dwie firmy: Posped i WGCC. Kopiujemy więc pliki posped.sii i wgcc.sii z def.scs do naszego folderu /def/company
8.Edytujemy plik posped.sii
[Obrazek: 4kbkic.png]
8a. Dodajemy wpis city_names[]: opole -> nazwa miasta musi być taka sama jak nazwa pliku naszego miasta
8b. Dodajemy wpis prefab_names[]: 33 -> index prefabu (numery prefabów znajdziemy w def/world/prefab.sii)
9. Identycznie postępujemy z plikiem wgcc.sii z tą różnicą, że w linijce prefab_names[]: zamiast 33 wpisujemy 44.
10. Wracamy do katalogu /def i i kopiujemy do niego folder INITIAL_SAVE
11. Przechodzimy do katalogu /def/initial_save/normal i edytujemy plik companies_new_game.sii
11a. Dopisujemy strukturę opolskiej filii firmy Posped oraz WGCC
[Obrazek: nvp2k0.png]
12. Do pliku garages_new_game.sii dodajemy strukturę naszego garażu
[Obrazek: auguub.png]
12. Edytujemy plik game.sii:
12a. Dopisujemy linijki z naszymi nowymi filiami oraz dodajemy wpis garages[]: garage.opole
[Obrazek: 2j2ersl.png]
13. Wszystko już mamy przygotowane i możemy zabierać się za dodawanie miasta w edytorze. Struktura plików powinna teraz wyglądać
następująco -
[Obrazek: 295u0c1.png]
14. Uruchamiamy edytor, edytujemy oryginalną mapę. Do naszego miasta musimy dodać teraz trzy obiekty, które dopisywaliśmy przed chwilą do plików czyli firmy Posped i WGCC oraz garaż.
14a. Dodajemy nowy prefab dla firmy Posped czyli warehouse_small.ppd
14b. Dodajemy nowy prefab dla firmy WGCC czyli nbfc.ppd i we właściwościach prefabu zmieniamy wartość look na "WGCC"
[Obrazek: 2edmxog.png]
14c. Dodajemy nowy prefab dla garażu
14d. Obejmujemy nasze firmy i garaż obszarem miasta (New Item->City)
14e. We właściwościach wybieramy oczywiście "Opole"
15. Pozostało nam już tylko dodanie kamery, która jest używana podczas wybierania siedziby naszej firmy na początku gry. Jak ją dodać opisałem w tym poście ->
16. Wszystko mamy gotowe. Klikamy "Build map" i czekamy, aż edytor poprawnie zapisze nasze zmiany. Jak to poznać? Jeżeli wszystko
zrobiliśmy dobrze to po zapisie nad naszymi firmami pojawią się małe białe napisy z nazwami firm.
17. Wychodzimy z edytora
18. Przechodzimy do folderu gdzie zainstalowaliśmy grę a następnie do base/map i przenosimy plik europe.mbd do naszego folderu /map
19. Tworzymy archiwum .scs i wklejamy do folderu /mod
20. Opole zawitało do ETS2
Jeżeli przy wjeździe do naszych firm chcemy zobaczyć bannery z ich nazwami to we właściwościach prefabu klikamy na "Add Prefab Signs".
W przypadku prefabu, z którego korzysta kilka firm (np. jeden prefab dla NBFC, WGCC, ITCC i FCP) musimy najpierw kliknąć na Add Prefab
Signs i zatwierdzić "OK", ponownie wejść we właściwości i wybrać "Edit Signs" a następnie wykasować znaki z teksturami dla
innych firm.
[Obrazek: 21oa5p1.png]
Poradnik By _PMA
Warto wspomnieć:
Jeśli dodajemy nowe miasto i ma być ono dostępne jako siedziba (czyli do wybrania na początku gry; z garażem) to należy dodać punkt kamery dla tego miasta.
1. Z Current Item Type wybieramy Camera Point, następnie z Current Edit Mode - New Item i ustawiamy na obszarze naszego miasta.
2. Z Current Edit Mode wybieramy Item Properties (skrót-'P') i klikamy na nasz punkt kamery
3. W polu Aliases wpisujemy nazwę miasta oraz "cutscene" oddzielone średnikiem ->
[Obrazek: 1zoah5t.png]
Dla przykładu dla Opola. Jeśli dodajemy Zakopane to oczywiście wpisujemy zakopane ; cutscene.
Wpisana nazwa miasta w polu Aliases musi być taka sama jak nazwa pliku .sii danego miasta. Zalecane, jak wszędzie z resztą w ETS2, używanie małych liter.
Jeśli dodajemy nowe miasto i ma być ono dostępne jako siedziba (czyli do wybrania na początku gry; z garażem) to należy dodać punkt kamery dla tego miasta.
1. Z Current Item Type wybieramy Camera Point, następnie z Current Edit Mode - New Item i ustawiamy na obszarze naszego miasta.
2. Z Current Edit Mode wybieramy Item Properties (skrót-'P') i klikamy na nasz punkt kamery
3. W polu Aliases wpisujemy nazwę miasta oraz "cutscene" oddzielone średnikiem ->
[Obrazek: 1zoah5t.png]
Dla przykładu dla Opola. Jeśli dodajemy Zakopane to oczywiście wpisujemy zakopane ; cutscene.
Wpisana nazwa miasta w polu Aliases musi być taka sama jak nazwa pliku .sii danego miasta. Zalecane, jak wszędzie z resztą w ETS2, używanie małych liter.
Poradnik By _PMA
DODAWANIE DEALERA CIĘŻARÓWEK DO MIASTA
Żeby nie tworzyć wszystkiego od początku posłużymy się poprzednio stworzonym modem dodającym Opole do gry.
Mamy nowe miasto z garażem i firmami, ale chcemy je jeszcze bardziej urozmaicić dodając dealera ciężarówek, niech to będzie salon Mercedesa.
1. Edytujemy nasz plik /custom/city/opole.sii. Dodajemy wpis vehicle_brands[]: "mercedes" między offsetami a szablonem rejestracji ->
[Obrazek: 21l60jr.png]
2. Tworzymy archiwum .scs i wrzucamy je do folderu /mod
3. Uruchamiamy edytor i wczytujemy mapę
4. Szukamy naszego miasta na mapie (skrót 'F')
5. Stawiamy prefab dealera ciężarówek (duży salon -> truck_dealer/truck_dealer.ppd, wersja mała -> truck_dealer_small/truck_dealer_small.ppd) i w razie potrzeby obejmujego go obszarem miasta (manipulacja wartościami "wysokości" i "szerokości" we właściwościach) ->
[Obrazek: 6quxrp.png]
6. Dodamy jeszcze flagi Mercedesa przed salonem
6a. Z Current Item Type wybieramy Mover, z Current Edit Mode - New Item i klikamy na mapie w wybranych miejscach
6b. Z Current Edit Mode wybieramy Item Properties i klikamy na różową kropkę/i
6c. We właściwościach z listy Mover model wybieramy flag_man
6c. Z listy Mover look - Mercedes
6d. Wartość Speed ustawiamy na równe 0
6e. Zaznaczamy opcję Active during day oraz Active during night ->
[Obrazek: 1ok4jn.png]
7. Wszystko mamy gotowe, klikamy więc Build Map
8. Wychodzimy z edytora
9. Kopiujemy plik europe.mbd z /(główny folder gry)/base/map do naszej lokalizacji /map
10. Tworzymy archiwum .scs i kopiujemy je do folderu /mod
11. Mercedes podbija Opole ->
[Obrazek: fld5xs.png]
Żeby nie tworzyć wszystkiego od początku posłużymy się poprzednio stworzonym modem dodającym Opole do gry.
Mamy nowe miasto z garażem i firmami, ale chcemy je jeszcze bardziej urozmaicić dodając dealera ciężarówek, niech to będzie salon Mercedesa.
1. Edytujemy nasz plik /custom/city/opole.sii. Dodajemy wpis vehicle_brands[]: "mercedes" między offsetami a szablonem rejestracji ->
[Obrazek: 21l60jr.png]
2. Tworzymy archiwum .scs i wrzucamy je do folderu /mod
3. Uruchamiamy edytor i wczytujemy mapę
4. Szukamy naszego miasta na mapie (skrót 'F')
5. Stawiamy prefab dealera ciężarówek (duży salon -> truck_dealer/truck_dealer.ppd, wersja mała -> truck_dealer_small/truck_dealer_small.ppd) i w razie potrzeby obejmujego go obszarem miasta (manipulacja wartościami "wysokości" i "szerokości" we właściwościach) ->
[Obrazek: 6quxrp.png]
6. Dodamy jeszcze flagi Mercedesa przed salonem
6a. Z Current Item Type wybieramy Mover, z Current Edit Mode - New Item i klikamy na mapie w wybranych miejscach
6b. Z Current Edit Mode wybieramy Item Properties i klikamy na różową kropkę/i
6c. We właściwościach z listy Mover model wybieramy flag_man
6c. Z listy Mover look - Mercedes
6d. Wartość Speed ustawiamy na równe 0
6e. Zaznaczamy opcję Active during day oraz Active during night ->
[Obrazek: 1ok4jn.png]
7. Wszystko mamy gotowe, klikamy więc Build Map
8. Wychodzimy z edytora
9. Kopiujemy plik europe.mbd z /(główny folder gry)/base/map do naszej lokalizacji /map
10. Tworzymy archiwum .scs i kopiujemy je do folderu /mod
11. Mercedes podbija Opole ->
[Obrazek: fld5xs.png]
Poradnik By _PMA
DODAWANIE ZNAKU DO ISTNIEJĄCEGO MODELU:
W tym celu potrzebować będziemy:
HexWorkshop (lub inny edytor hex)
Photoshop (lub inny edytor graficzny z obsługą DDS)
DXTBMP
Notatnik
Aby jak najbardziej uprościć ten proces będziemy potrzebowali jeszcze jednego, małego, acz bardzo użytecznego programu
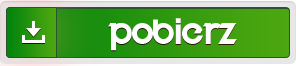
Postanowiliśmy dodać do mapy Świnoujście i potrzebujemy do niego znaków E-17a i e-18a. Wykorzystamy do tego istniejący już model w grze
używany dla Szczecina, Wrocławia i Poznania (poland_enter_exit.pmg)
1. Na początek tworzymy swoją teksturę. W rozpakowanym base.scs szukamy katalogu /model/sign/city_limits
1a. Wybieramy jedną z tekstur polskich miast, ja akurat wybrałem Szczecin. Otwieramy plik city_limits_szczecin_enter.dds za pomocą DXTBMP
->
[Obrazek: fqs6w.png]
1b. Wysyłamy teksturę do Photoshopa (dwukrotne kliknięcie LPM na teksturze) ->
[Obrazek: 29mkc3b.png]
1c. Zmieniamy napis ze Szczecina na Świnoujście (ja akurat zaznaczam obszar tablicy znaku->warstwa przez kopiowanie->zamazuje nazwę kolorem pobranym z tablcy->wpisuje nową nazwę->spłaszcz obraz. Jako czcionkę polecam "DROGOWSKAZ" czyli identyczna jak ta używana na prawdziwych znakach w Polsce)
1d. Mamy już gotową teksturę ->
[Obrazek: 208i1xx.png]
1e. Naszą teksturę zapisujemy w /model/sign/city_limits jako city_limits_swinouj_enter.dds (8888 ARGB 32 bpp | unsigned)
1f. Potrzebujemy jeszcze znaku e-18a, więc otwieramy plik city_limits_szczecin_exit.dds i kopiujemy z niego czerwony pasek do naszej tekstury i zapisujemy tym razem jako city_limits_swinouj_exit.dds
2. Mamy już gotowe tekstury, kończymy więc prezentację naszych zdolności graficznych i zabieramy się za cyferki
2a. Do naszych plików .dds potrzebujemy oczywiście również plików .tobj Do tego celu użyjemy .tobj od tekstur Szczecina
2b. Otwieramy hexedytorem plik city_limits_szczecin_enter.tobj
2c. Widoczną odrazu ścieżkę /model/sign/city_limits/city_limits_szczecin_enter.dds zamieniamy oczywiście na ścieżkę do naszej tekstury
Świnoujścia ->
[Obrazek: neuvlh.png]
2d. Jak można zauważyć nasza ścieżka do tekstury jest o jedną literkę krótsza od ścieżki "szczecińskiej". Aby wykasować niepotrzebny znak należy zmienić tryb pracy, czyli wyłączyć opcję "Overwrite" i usunąć literkę za pomocą "delete" ->
[Obrazek: 2gwylmr.png]
2e. Jeśli jednak zmieniamy długość ścieżki trzeba również "poinformować" o nowym rozmiarze sam plik .tobj
2f. Długość ścieżki zapisana jest w offsecie 0x00000028 oczywiście w systemie szesnastkowym. 36h przerabiając na "nasze" czyli system
dziesiętny daje nam 54. (54 znaki w ścieżce /model/sign/city_limits/city_limits_szczecin_enter.dds). ->
[Obrazek: 25al06t.png]
2g. Ścieżka do naszej tekstury "świnoujskiej" jest o jeden znak krótsza więc musimy zmienić wartość 36h na 35h (czyli z 54 na 53)
PAMIĘTAJMY O PONOWNYM WŁĄCZENIU OPCJI "OVERWRITE". CHCEMY NADPISAĆ WARTOŚĆ A NIE DODAĆ NOWĄ
2h. Gotowy plik city_limits_szczecin_enter.tobj wygląda tak ->
[Obrazek: dxo4uh.png]
2i. Tak przerobiony plik zapisujemy do tego samego katalogu co plik .dds i pod taka samą nazwą (różnica tylko w rozszerzeniu, zamiast .dds to .tobj)
2j. Identycznie postępujemy z plikiem .tobj dla tekstury city_limits_swinouj_exit.dds ->
[Obrazek: 2rp9210.png]
3. Ostatnia część przed dopisaniem nowych tekstur polega na stworzeniu plików .mat
3a. Posłużymy się oczywiście tymi już istniejącymi. Jak znaleźć odpowiednie .mat dla danej tekstury dowiemy się mimowolnie przy edycji .pmd
3b. Notatnikiem otwieramy plik a5a469606d1dbddc4fe8de88d17a9e96d4ef73.mat, który znajdziemy w folderze /automat/02
3c. Zmieniamy obecną ścieżkę na ścieżkę do naszego niedawno stworzonego pliku .tobj ->
[Obrazek: f41etu.png]
3d. Zapisujemy plik w naszym folderze w miejscu /automat/mojmat/swinouj_enter.mat
3e. Identycznie wykonujemy edycję dla tekstury swinouj_exit.tobj i zapisujemy jako swino_exit.mat w /automat/mojmat
4. Wszystko mamy już przygotowane, możemy się brać za najtrudniejszą część czyli dopisywanie tekstur do modelu znaku poland_enter_exit
4a. Otwieramy w hexedytorze plik /model/sign/city_limits/poland_enter_exit.pmd
4b. Na początek trzeba wyjaśnić co oznaczają te rzędy cyferek i dziwnych znaków ->
[Obrazek: 24b6g0o.png]
4c. Jak widzimy każdy wygląd znaku określany jest przez trzy pliki .mat
Model poland_enter_exit ma przypisane 6 wyglądów (szczecinx2, poznanx2, wroclawx2)
4d. Kopiujemy nagłówek (pierwsze cztery rzędy od góry) do nowego pliku
4e. Kopiujemy pierwszy blok (z nazwami) do nowego i wstawiamy tuż za nagłówkiem
4f. Teraz będziemy wpisywać nazwy, które wyświetlą nam się w grze przy wyborze tekstur dla znaku. Pomożemy sobie wspomnianym programem o roboczej nazwie Project1. W polu b]NAME[/b] wpisujemy SWIN_ENTER. Nas interesuje wartość która pojawiła się w polu CRC(invert). To jest właśnie
nasza zakodowana nazwa, którą dodamy do pliku .pmd ->
[Obrazek: 24v1bvd.png]
4g. Wpisujemy zaszyfrowaną nazwę do naszego nowego pliku
4h. Powtarzamy ten krok z tą różnicą, że w Project1 zamiast SWIN_ENTER wpisujemy SWIN_EXIT i przepisujemy wartość z CRC(invert)
4i. Mamy dopisane nazwy ->
[Obrazek: 14aj134.png]
4j. Kopiujemy teraz z poland_enter_exit.pmd bloki, które nas tym razem nie interesują do nowego pliku ->
[Obrazek: 2lcc40.png]
4k. Jak widzieliśmy wcześniej blok z adresami do ścieżek .mat zaczyna się w offsecie 0x00000094. Kopiujemy więc ten blok do naszego pliku ->
[Obrazek: ve9qhz.png]
4l. Wiemy, że na jeden wygląd przypadają trzy pliki .mat. Skoro chcemy dodać dwa nowe wyglądy to musimy dodać adresy do tych wpisów. Będzie ich dokładnie sześć (2 wyglądy x 3 maty na jeden wygląd). Nie znamy jeszcze ich adresów w pliku więc dodamy sobie 6 pustych 4 bajtowych pól ->
[Obrazek: 2f0bzty.png]
4m. Kopiujemy do naszego nowego pliku ścieżki .matów z pliku oryginalnego. Jak widać plik się sporo powiększył ->
[Obrazek: 2ah5hy9.png]
4n. Dopiszemy teraz na końcu nowe ścieżki dla naszych tekstur. Pierwszy .mat w wyglądzie odpowiada właśnie za teksturę z nazwą
miejscowości. Wpisujemy więc (w prawej kolumnie) /automat/mojmat/swinouj_enter.mat, przechodzimy do lewej kolumny i dodajemy dwa zera (00)
4o. Drugi .mat w wyglądzie odpowiada za teksturę znaku obszaru zabudowanego. Przekopiujemy więc tę ścieżkę z jednego z wpisów. Dlaczego
akurat tą a nie inną? Dociekliwi mogą sobie po kolei pootwierać .mat z wpisanych ścieżek w .pmd i sami zobaczą )
4p. Kopiujemy więc ścieżkę /automat/e6/89d6502f246d5d5ee9561fbc2a9805bf5f26cc.mat.
4q. Trzeci .mat w wyglądzie odpowiada za... coś. Dokładnie nie wiem co, w każdym wyglądzie jest podany ten sam plik .mat, więc nie będziemy szaleć tylko grzecznie dostosujemy się do szablonu
4r. Identycznie postępujemy w sprawie drugiej tekstury. Oczywiście zamiast /automat/mojmat/swinouj_enter.mat wpisujemy /automat/mojmat/swinouj_exit.mat a jako drugi mat podajemy ten z przekreślonym znakiem obszaru zabudowanego (jest to /automat/17/20831c37a07c18268d4fd8951592639fde67d5.mat.) ->
[Obrazek: 2e0nuvo.png]
4s. Wszystko już mamy pięknie dopisane, czas teraz "poinformować" plik o naszych zmianach.
4t. Na początek zapisujemy nowy plik w naszym folderze jako poland_enter_exit.pmd w /model/sign/city_limits. Kolor zmieni się z czerwonego na czarny i łatwiej będzie wprowadzać dalsze zmiany.
4u. Przesuwamy się na początek pliku i zmieniamy wartości:
Dopisaliśmy dwie nowe nazwy(2x8 bajtów) więc musimy zmienić offsety kolejnych bloków o 16 bajtów do przodu ->
[Obrazek: 23sjaps.png]
4w. Zatrzymujemy się przed ostatnią wartością (DC000000). Do bloku adresów dodaliśmy sześć nowych pól, więc musimy "przesunąć" ostatni blok o dodatkowe bajty(dodatkowe 24 bajty. 6pól x 4 bajty na jedno pole) Czyli offset DC000000 (220 w systemie "10") zmieniamy na 04010000 (260 w systemie "10"). 220+16 bajtów (nowe nazwy)+24 bajty(nowe adresy dla nowych .mat) = 220+40 = 260.
4x. Ostatnią zmianą będzie modyfikacja offsetów dla nazw ->
[Obrazek: 2ljkcud.png]
4y. Są to offsety dla kolejnych ścieżek do plików .mat. Ustawiamy kursor na pierwszym znaku ścieżki dla kolejnych ścieżek i wpisujemy w ten blok te wartości. Przykładowo ścieżka drugiego .mat dla pierwszego wyglądu zaczyna się w 0x0000013B. Wpisujemy więc 3B01 na drugie miejsce w bloku adresów. Trzecia ścieżka .mat zaczyna się w 0x00000172, wpisujemy więc w bloku adresów w trzecim polu 7201 itd... ->
[Obrazek: 2i3ap.png]
4z. Dopisywanie tekstur zakończone!
5. Pozostało nam jeszcze dopisać nowe tekstury w definicji. Kopiujemy plik sign.sii z folderu /custom do naszego folderu /custom
5a. Dodajemy dwa rekordy :
sign_model : sign.9999 { -> index znaku, musi być unikatowy!
sign_name: "swinoujscie_enter" -> nazwa wyświetlana w grze
model_desc: "/model/sign/city_limits/poland_enter_exit.pmd" -> ścieżka do użytego modelu
model_coll: "/model/sign/city_limits/poland_enter_exit.pmc" -> ścieżka do pliku kolizji dla modelu
look_name: swin_enter -> rozkodowana nazwa, którą dopisywaliśmy do .pmd
category: "signs/city_limits" -> kategoria znaku
dynamic: true ->
short_distance: false -> jakieś tam opcje
5b. I podobny wpis dla drugiego znaku
5c. Zapisujemy zmiany ->
[Obrazek: 23jkaa9.png]
6. Mamy już wszystko gotowe. Struktura plików wygląda tak ->
[Obrazek: 1et8gz.png]
6a. Tworzymy archiwum .scs i wrzucamy do folderu /mod
7. Uruchamiamy grę i edytor
7a. Tworzymy drogę, następnie z Current Edit Mode wybieramy Sign Add i klikamy na czerwoną "node" naszego odcinka.
7b. Wybieramy Item Properties i klikamy na nasz znak
7c. W polu Category wybieramy sign/city_limits
7d. Na liście z pola model szukamy naszego znaku. Klikamy "Ok" ->
[Obrazek: 347gwmp.png]
8. Witamy w Świnoujściu! ->
[Obrazek: 28nzwz.png]
PS. Przy nazwie SWIN_EXIT omsknął mi się paluch i zakodowałem nazwę SWIN_EXITE co poprawiłem dopiero później więc na screenach tego nie ma.
Może to się wydawać zawiłe i niezrozumiałe ale przy trzecim, czwartym razie człowiek już automatycznie wie co, gdzie i na co zmienić. Polecam
Znaki Świnoujścia tworzone podczas pisania poradnika do ściągnięcia stąd ->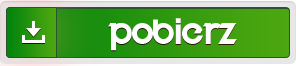
W tym celu potrzebować będziemy:
HexWorkshop (lub inny edytor hex)
Photoshop (lub inny edytor graficzny z obsługą DDS)
DXTBMP
Notatnik
Aby jak najbardziej uprościć ten proces będziemy potrzebowali jeszcze jednego, małego, acz bardzo użytecznego programu
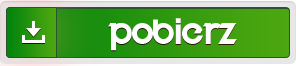
Postanowiliśmy dodać do mapy Świnoujście i potrzebujemy do niego znaków E-17a i e-18a. Wykorzystamy do tego istniejący już model w grze
używany dla Szczecina, Wrocławia i Poznania (poland_enter_exit.pmg)
1. Na początek tworzymy swoją teksturę. W rozpakowanym base.scs szukamy katalogu /model/sign/city_limits
1a. Wybieramy jedną z tekstur polskich miast, ja akurat wybrałem Szczecin. Otwieramy plik city_limits_szczecin_enter.dds za pomocą DXTBMP
->
[Obrazek: fqs6w.png]
1b. Wysyłamy teksturę do Photoshopa (dwukrotne kliknięcie LPM na teksturze) ->
[Obrazek: 29mkc3b.png]
1c. Zmieniamy napis ze Szczecina na Świnoujście (ja akurat zaznaczam obszar tablicy znaku->warstwa przez kopiowanie->zamazuje nazwę kolorem pobranym z tablcy->wpisuje nową nazwę->spłaszcz obraz. Jako czcionkę polecam "DROGOWSKAZ" czyli identyczna jak ta używana na prawdziwych znakach w Polsce)
1d. Mamy już gotową teksturę ->
[Obrazek: 208i1xx.png]
1e. Naszą teksturę zapisujemy w /model/sign/city_limits jako city_limits_swinouj_enter.dds (8888 ARGB 32 bpp | unsigned)
1f. Potrzebujemy jeszcze znaku e-18a, więc otwieramy plik city_limits_szczecin_exit.dds i kopiujemy z niego czerwony pasek do naszej tekstury i zapisujemy tym razem jako city_limits_swinouj_exit.dds
2. Mamy już gotowe tekstury, kończymy więc prezentację naszych zdolności graficznych i zabieramy się za cyferki
2a. Do naszych plików .dds potrzebujemy oczywiście również plików .tobj Do tego celu użyjemy .tobj od tekstur Szczecina
2b. Otwieramy hexedytorem plik city_limits_szczecin_enter.tobj
2c. Widoczną odrazu ścieżkę /model/sign/city_limits/city_limits_szczecin_enter.dds zamieniamy oczywiście na ścieżkę do naszej tekstury
Świnoujścia ->
[Obrazek: neuvlh.png]
2d. Jak można zauważyć nasza ścieżka do tekstury jest o jedną literkę krótsza od ścieżki "szczecińskiej". Aby wykasować niepotrzebny znak należy zmienić tryb pracy, czyli wyłączyć opcję "Overwrite" i usunąć literkę za pomocą "delete" ->
[Obrazek: 2gwylmr.png]
2e. Jeśli jednak zmieniamy długość ścieżki trzeba również "poinformować" o nowym rozmiarze sam plik .tobj
2f. Długość ścieżki zapisana jest w offsecie 0x00000028 oczywiście w systemie szesnastkowym. 36h przerabiając na "nasze" czyli system
dziesiętny daje nam 54. (54 znaki w ścieżce /model/sign/city_limits/city_limits_szczecin_enter.dds). ->
[Obrazek: 25al06t.png]
2g. Ścieżka do naszej tekstury "świnoujskiej" jest o jeden znak krótsza więc musimy zmienić wartość 36h na 35h (czyli z 54 na 53)
PAMIĘTAJMY O PONOWNYM WŁĄCZENIU OPCJI "OVERWRITE". CHCEMY NADPISAĆ WARTOŚĆ A NIE DODAĆ NOWĄ
2h. Gotowy plik city_limits_szczecin_enter.tobj wygląda tak ->
[Obrazek: dxo4uh.png]
2i. Tak przerobiony plik zapisujemy do tego samego katalogu co plik .dds i pod taka samą nazwą (różnica tylko w rozszerzeniu, zamiast .dds to .tobj)
2j. Identycznie postępujemy z plikiem .tobj dla tekstury city_limits_swinouj_exit.dds ->
[Obrazek: 2rp9210.png]
3. Ostatnia część przed dopisaniem nowych tekstur polega na stworzeniu plików .mat
3a. Posłużymy się oczywiście tymi już istniejącymi. Jak znaleźć odpowiednie .mat dla danej tekstury dowiemy się mimowolnie przy edycji .pmd
3b. Notatnikiem otwieramy plik a5a469606d1dbddc4fe8de88d17a9e96d4ef73.mat, który znajdziemy w folderze /automat/02
3c. Zmieniamy obecną ścieżkę na ścieżkę do naszego niedawno stworzonego pliku .tobj ->
[Obrazek: f41etu.png]
3d. Zapisujemy plik w naszym folderze w miejscu /automat/mojmat/swinouj_enter.mat
3e. Identycznie wykonujemy edycję dla tekstury swinouj_exit.tobj i zapisujemy jako swino_exit.mat w /automat/mojmat
4. Wszystko mamy już przygotowane, możemy się brać za najtrudniejszą część czyli dopisywanie tekstur do modelu znaku poland_enter_exit
4a. Otwieramy w hexedytorze plik /model/sign/city_limits/poland_enter_exit.pmd
4b. Na początek trzeba wyjaśnić co oznaczają te rzędy cyferek i dziwnych znaków ->
[Obrazek: 24b6g0o.png]
4c. Jak widzimy każdy wygląd znaku określany jest przez trzy pliki .mat
Model poland_enter_exit ma przypisane 6 wyglądów (szczecinx2, poznanx2, wroclawx2)
4d. Kopiujemy nagłówek (pierwsze cztery rzędy od góry) do nowego pliku
4e. Kopiujemy pierwszy blok (z nazwami) do nowego i wstawiamy tuż za nagłówkiem
4f. Teraz będziemy wpisywać nazwy, które wyświetlą nam się w grze przy wyborze tekstur dla znaku. Pomożemy sobie wspomnianym programem o roboczej nazwie Project1. W polu b]NAME[/b] wpisujemy SWIN_ENTER. Nas interesuje wartość która pojawiła się w polu CRC(invert). To jest właśnie
nasza zakodowana nazwa, którą dodamy do pliku .pmd ->
[Obrazek: 24v1bvd.png]
4g. Wpisujemy zaszyfrowaną nazwę do naszego nowego pliku
4h. Powtarzamy ten krok z tą różnicą, że w Project1 zamiast SWIN_ENTER wpisujemy SWIN_EXIT i przepisujemy wartość z CRC(invert)
4i. Mamy dopisane nazwy ->
[Obrazek: 14aj134.png]
4j. Kopiujemy teraz z poland_enter_exit.pmd bloki, które nas tym razem nie interesują do nowego pliku ->
[Obrazek: 2lcc40.png]
4k. Jak widzieliśmy wcześniej blok z adresami do ścieżek .mat zaczyna się w offsecie 0x00000094. Kopiujemy więc ten blok do naszego pliku ->
[Obrazek: ve9qhz.png]
4l. Wiemy, że na jeden wygląd przypadają trzy pliki .mat. Skoro chcemy dodać dwa nowe wyglądy to musimy dodać adresy do tych wpisów. Będzie ich dokładnie sześć (2 wyglądy x 3 maty na jeden wygląd). Nie znamy jeszcze ich adresów w pliku więc dodamy sobie 6 pustych 4 bajtowych pól ->
[Obrazek: 2f0bzty.png]
4m. Kopiujemy do naszego nowego pliku ścieżki .matów z pliku oryginalnego. Jak widać plik się sporo powiększył ->
[Obrazek: 2ah5hy9.png]
4n. Dopiszemy teraz na końcu nowe ścieżki dla naszych tekstur. Pierwszy .mat w wyglądzie odpowiada właśnie za teksturę z nazwą
miejscowości. Wpisujemy więc (w prawej kolumnie) /automat/mojmat/swinouj_enter.mat, przechodzimy do lewej kolumny i dodajemy dwa zera (00)
4o. Drugi .mat w wyglądzie odpowiada za teksturę znaku obszaru zabudowanego. Przekopiujemy więc tę ścieżkę z jednego z wpisów. Dlaczego
akurat tą a nie inną? Dociekliwi mogą sobie po kolei pootwierać .mat z wpisanych ścieżek w .pmd i sami zobaczą )
4p. Kopiujemy więc ścieżkę /automat/e6/89d6502f246d5d5ee9561fbc2a9805bf5f26cc.mat.
4q. Trzeci .mat w wyglądzie odpowiada za... coś. Dokładnie nie wiem co, w każdym wyglądzie jest podany ten sam plik .mat, więc nie będziemy szaleć tylko grzecznie dostosujemy się do szablonu
4r. Identycznie postępujemy w sprawie drugiej tekstury. Oczywiście zamiast /automat/mojmat/swinouj_enter.mat wpisujemy /automat/mojmat/swinouj_exit.mat a jako drugi mat podajemy ten z przekreślonym znakiem obszaru zabudowanego (jest to /automat/17/20831c37a07c18268d4fd8951592639fde67d5.mat.) ->
[Obrazek: 2e0nuvo.png]
4s. Wszystko już mamy pięknie dopisane, czas teraz "poinformować" plik o naszych zmianach.
4t. Na początek zapisujemy nowy plik w naszym folderze jako poland_enter_exit.pmd w /model/sign/city_limits. Kolor zmieni się z czerwonego na czarny i łatwiej będzie wprowadzać dalsze zmiany.
4u. Przesuwamy się na początek pliku i zmieniamy wartości:
Dopisaliśmy dwie nowe nazwy(2x8 bajtów) więc musimy zmienić offsety kolejnych bloków o 16 bajtów do przodu ->
[Obrazek: 23sjaps.png]
4w. Zatrzymujemy się przed ostatnią wartością (DC000000). Do bloku adresów dodaliśmy sześć nowych pól, więc musimy "przesunąć" ostatni blok o dodatkowe bajty(dodatkowe 24 bajty. 6pól x 4 bajty na jedno pole) Czyli offset DC000000 (220 w systemie "10") zmieniamy na 04010000 (260 w systemie "10"). 220+16 bajtów (nowe nazwy)+24 bajty(nowe adresy dla nowych .mat) = 220+40 = 260.
4x. Ostatnią zmianą będzie modyfikacja offsetów dla nazw ->
[Obrazek: 2ljkcud.png]
4y. Są to offsety dla kolejnych ścieżek do plików .mat. Ustawiamy kursor na pierwszym znaku ścieżki dla kolejnych ścieżek i wpisujemy w ten blok te wartości. Przykładowo ścieżka drugiego .mat dla pierwszego wyglądu zaczyna się w 0x0000013B. Wpisujemy więc 3B01 na drugie miejsce w bloku adresów. Trzecia ścieżka .mat zaczyna się w 0x00000172, wpisujemy więc w bloku adresów w trzecim polu 7201 itd... ->
[Obrazek: 2i3ap.png]
4z. Dopisywanie tekstur zakończone!
5. Pozostało nam jeszcze dopisać nowe tekstury w definicji. Kopiujemy plik sign.sii z folderu /custom do naszego folderu /custom
5a. Dodajemy dwa rekordy :
sign_model : sign.9999 { -> index znaku, musi być unikatowy!
sign_name: "swinoujscie_enter" -> nazwa wyświetlana w grze
model_desc: "/model/sign/city_limits/poland_enter_exit.pmd" -> ścieżka do użytego modelu
model_coll: "/model/sign/city_limits/poland_enter_exit.pmc" -> ścieżka do pliku kolizji dla modelu
look_name: swin_enter -> rozkodowana nazwa, którą dopisywaliśmy do .pmd
category: "signs/city_limits" -> kategoria znaku
dynamic: true ->
short_distance: false -> jakieś tam opcje
5b. I podobny wpis dla drugiego znaku
5c. Zapisujemy zmiany ->
[Obrazek: 23jkaa9.png]
6. Mamy już wszystko gotowe. Struktura plików wygląda tak ->
[Obrazek: 1et8gz.png]
6a. Tworzymy archiwum .scs i wrzucamy do folderu /mod
7. Uruchamiamy grę i edytor
7a. Tworzymy drogę, następnie z Current Edit Mode wybieramy Sign Add i klikamy na czerwoną "node" naszego odcinka.
7b. Wybieramy Item Properties i klikamy na nasz znak
7c. W polu Category wybieramy sign/city_limits
7d. Na liście z pola model szukamy naszego znaku. Klikamy "Ok" ->
[Obrazek: 347gwmp.png]
8. Witamy w Świnoujściu! ->
[Obrazek: 28nzwz.png]
PS. Przy nazwie SWIN_EXIT omsknął mi się paluch i zakodowałem nazwę SWIN_EXITE co poprawiłem dopiero później więc na screenach tego nie ma.
Może to się wydawać zawiłe i niezrozumiałe ale przy trzecim, czwartym razie człowiek już automatycznie wie co, gdzie i na co zmienić. Polecam
Znaki Świnoujścia tworzone podczas pisania poradnika do ściągnięcia stąd ->
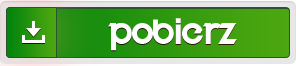
Poradnik By _PMA
OPIS PARAMETRÓW DROGI
Road type - lista dostępnych rodzajów dróg. Drogi mogą się różnić szerokością, ilością pasów, dozwoloną prędkością, odstępem między jezdniami itd.
Road material - tutaj wybieramy rodzaj tekstury, która ma być nawierzchnią naszej drogi. Od piaszczystych, poprzez brukowe po gładziutki nowy asfalt.
Dwie opcje zgrupowane i podpisane Center czyli Material i Vegetation dotyczą wyłącznie dróg, które mają pas zieleni po środku oddzielający jezdnie.
Trzy przyciski radiowe Road, City road i Terrain określają czy tworzymy zwykłą szosę, ulicę czy teren. Oczywiście aktywny może być tylko jeden z nich. Ulica od szosy różni się tym, że mamy po bokach chodnik
High-poly road* - High-poly road oznacza na polski drogę wielopoligonową, czyli wielokątną. Mówiąc w skrócie pasy na drodze składają się z odcinków. Gdy zaznaczone jest high-poly road, tych odcinków jest około 3 razy więcej, czyli linia jest płynniejsza.
[Obrazek: e2hipshry5.png]
No collision - zaznaczając tę opcję zamiast jechać po drodze wpadniemy w otchłań. Droga jest „widzialna” wyłącznie dla naszych oczu a nie dla pojazdów. Przydatne jeśli budujemy drogę gdzieś w oddali przeznaczoną wyłącznie w celach wizualnych.
Show in ui map - określa czy droga ma być widoczna w nawigacji i wszelkiego rodzaju mapach. Przydatne przy tworzeniu „tajnych skrótów” itp. rzeczy. UWAGA! Drogi, które nie są widoczne na mapach NIE SĄ UWZGLĘDNIANE przy „odkrywaniu” i w ogólnym statusie odkrytych dróg
Superfine* - Superfine robi dokładnie to samo High-poly road, tylko że odcinków jest praktycznie nieskończenie wiele, co pozwala uzyskać krzywą.
[Obrazek: e2super58q87.png]
No Traffic - jedynym pojazdem jaki będzie można zauważyć na tym odcinku drogi będzie tylko nasz pojazd. AI przy wjeździe na drogę z tą opcją będzie znikać.
No Boundary - „niewidzialna ściana”. Jeśli zaznaczymy tę opcję to będziemy mogli wjechać w przydrożne pole/las tak daleko jakie je zrobiliśmy.
Low-poly Veg - jakość roślinności na terenie po bokach drogi.
Ignore cut planes - Jeżeli nasza droga przetnie się z „cut plane”, zaznaczając tę opcję mamy pewność, że mimo to cały odcinek będzie widoczny bez względu na odległość od gracza
Water reflection - odbicia wody
Left-hand traffic - angielski styl jazdy
Stretch terrain - trudno wyjaśnić, więc będzie screen -> [Obrazek: 52gdxk.png]
Distance type - odległość z jakiej droga jest widoczna
Dalsze opcje mamy podzielone odpowiednio dla lewej i prawej strony drogi.
Road height offset - wysokość jezdni. Przydatne przy drogach, które mają jezdnie daleko od siebie
Shift models - zaznaczamy jeśli chcemy użyć barierek, latarni itp.
Model distance - odległość pomiędzy obiektami, które chcemy umieścić
Model offset - przesunięcie pozycji obiektów względem środka drogi
Model - rozwijalne menu z którego wybieramy żądany obiekt
Invert railing - „odwrócenie” barierek. Służy do manipulowania czy barierki mają być po bokach drogi czy w środku.
Railing offset - przesunięcie pozycji barierek względem środka jezdni.
Railing - rozwijalne menu z rodzajami dostępnych barierek
Terrain shader - maskowanie wybranej tekstury terenu po bokach drogi innym terenem. Ciężko opisać, trzeba samemu się pobawić
Quad count - szerokość terenu po boku drogi.
Terrain profile - profil terenu. Od pagórków, przez doliny, góry po ocean
Coefficents - Stopień nachylenia/stromości terenu
Vegetation - rodzaj roślinności.
No Detail Veg. - określa czy chcemy zobaczyć kępki trawy
Veg. Collision - zaznaczamy jeśli w przypadku zjechania z drogi chcemy zatrzymać się na drzewie a nie przeniknąć przez nie.
Noise power - zniekształcenie terenu. Im więcej procent tym teren bardziej pofałdowany
Transition - „twardość” przejścia profilu terenu z naszego odcinka w profil terenu kolejnego odcinka drogi
Sidewalk size - szerokość chodnika (dostępna tylko dla City road)
*Oczywiście jest to różnica i dla procesora i dla dysku (im więcej poligonów tym więcej waży odcinek drogi), ale nie są to straszliwe różnice. Ja polecam używanie głównie High-poly, superfine głównie w górach i na zakrętach 90st, zaś w miastach dróg zwykłych.
Road type - lista dostępnych rodzajów dróg. Drogi mogą się różnić szerokością, ilością pasów, dozwoloną prędkością, odstępem między jezdniami itd.
Road material - tutaj wybieramy rodzaj tekstury, która ma być nawierzchnią naszej drogi. Od piaszczystych, poprzez brukowe po gładziutki nowy asfalt.
Dwie opcje zgrupowane i podpisane Center czyli Material i Vegetation dotyczą wyłącznie dróg, które mają pas zieleni po środku oddzielający jezdnie.
Trzy przyciski radiowe Road, City road i Terrain określają czy tworzymy zwykłą szosę, ulicę czy teren. Oczywiście aktywny może być tylko jeden z nich. Ulica od szosy różni się tym, że mamy po bokach chodnik

High-poly road* - High-poly road oznacza na polski drogę wielopoligonową, czyli wielokątną. Mówiąc w skrócie pasy na drodze składają się z odcinków. Gdy zaznaczone jest high-poly road, tych odcinków jest około 3 razy więcej, czyli linia jest płynniejsza.
[Obrazek: e2hipshry5.png]
No collision - zaznaczając tę opcję zamiast jechać po drodze wpadniemy w otchłań. Droga jest „widzialna” wyłącznie dla naszych oczu a nie dla pojazdów. Przydatne jeśli budujemy drogę gdzieś w oddali przeznaczoną wyłącznie w celach wizualnych.
Show in ui map - określa czy droga ma być widoczna w nawigacji i wszelkiego rodzaju mapach. Przydatne przy tworzeniu „tajnych skrótów” itp. rzeczy. UWAGA! Drogi, które nie są widoczne na mapach NIE SĄ UWZGLĘDNIANE przy „odkrywaniu” i w ogólnym statusie odkrytych dróg
Superfine* - Superfine robi dokładnie to samo High-poly road, tylko że odcinków jest praktycznie nieskończenie wiele, co pozwala uzyskać krzywą.
[Obrazek: e2super58q87.png]
No Traffic - jedynym pojazdem jaki będzie można zauważyć na tym odcinku drogi będzie tylko nasz pojazd. AI przy wjeździe na drogę z tą opcją będzie znikać.
No Boundary - „niewidzialna ściana”. Jeśli zaznaczymy tę opcję to będziemy mogli wjechać w przydrożne pole/las tak daleko jakie je zrobiliśmy.
Low-poly Veg - jakość roślinności na terenie po bokach drogi.
Ignore cut planes - Jeżeli nasza droga przetnie się z „cut plane”, zaznaczając tę opcję mamy pewność, że mimo to cały odcinek będzie widoczny bez względu na odległość od gracza
Water reflection - odbicia wody
Left-hand traffic - angielski styl jazdy

Stretch terrain - trudno wyjaśnić, więc będzie screen -> [Obrazek: 52gdxk.png]
Distance type - odległość z jakiej droga jest widoczna
Dalsze opcje mamy podzielone odpowiednio dla lewej i prawej strony drogi.
Road height offset - wysokość jezdni. Przydatne przy drogach, które mają jezdnie daleko od siebie
Shift models - zaznaczamy jeśli chcemy użyć barierek, latarni itp.
Model distance - odległość pomiędzy obiektami, które chcemy umieścić
Model offset - przesunięcie pozycji obiektów względem środka drogi
Model - rozwijalne menu z którego wybieramy żądany obiekt
Invert railing - „odwrócenie” barierek. Służy do manipulowania czy barierki mają być po bokach drogi czy w środku.
Railing offset - przesunięcie pozycji barierek względem środka jezdni.
Railing - rozwijalne menu z rodzajami dostępnych barierek
Terrain shader - maskowanie wybranej tekstury terenu po bokach drogi innym terenem. Ciężko opisać, trzeba samemu się pobawić

Quad count - szerokość terenu po boku drogi.
Terrain profile - profil terenu. Od pagórków, przez doliny, góry po ocean
Coefficents - Stopień nachylenia/stromości terenu
Vegetation - rodzaj roślinności.
No Detail Veg. - określa czy chcemy zobaczyć kępki trawy
Veg. Collision - zaznaczamy jeśli w przypadku zjechania z drogi chcemy zatrzymać się na drzewie a nie przeniknąć przez nie.
Noise power - zniekształcenie terenu. Im więcej procent tym teren bardziej pofałdowany
Transition - „twardość” przejścia profilu terenu z naszego odcinka w profil terenu kolejnego odcinka drogi
Sidewalk size - szerokość chodnika (dostępna tylko dla City road)
*Oczywiście jest to różnica i dla procesora i dla dysku (im więcej poligonów tym więcej waży odcinek drogi), ale nie są to straszliwe różnice. Ja polecam używanie głównie High-poly, superfine głównie w górach i na zakrętach 90st, zaś w miastach dróg zwykłych.
Poradnik By _PMA



![[Obrazek: 15159528942_92a7a743ba.jpg]](https://farm4.staticflickr.com/3891/15159528942_92a7a743ba.jpg)





