04-02-2013, 21:58
Autor poradnika: Capricorn
Jak ktoś nie może znaleźć jakiegoś programu daje linki:
- TXD Workshop:
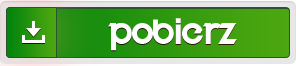
- Zmodeler 2
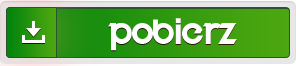
- Zmodeler 1.07b
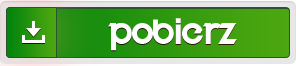
- Potrzebna paczka
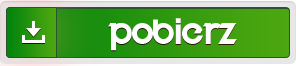
- Gimp
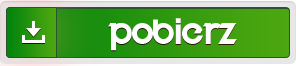
Cytat:Na początek krok pierwszy.
Musicie się zaopatrzyć w Zmodelera w wersji 1.07b oraz wersję 2. Jak je "nabyć" pisać nie będę. Do tego potrzebujecie jeszcze TDXWorkshop i Gimpa lub jak kto woli Photoshopa. Na tą chwile to tyle. Poradnik będzie się rozrastał w miarę możliwości mojego czasu. Musicie wziąć po uwagę, że coś co będę pisał przez dwa dni Wy wykonacie w 5 minut więc raz jeszcze proszę o cierpliwość. Dodam jeszcze, że ten poradnik bazować będzie na tym jak ja robię konwersję, a to znaczy, że być może można daną rzecz zrobić szybciej
, albo nie
. Postaram sie zrobić to w takiej formie, aby większość zrozumiała o co chodzi. Jednak jeżeli ktoś nie ma chęci lub jest totalnie "noga" w tych sprawach będzie miał spore kłopoty. Pozdrawiam i zabieram się z tworzenie tego zacnego kompendium
.
Skoro mamy już wszystkie potrzebne programy możemy zaczynać zabawę. Musicie jeszcze ściągnąć niezbędne tekstury i szablon shadera, których będziecie używać przy każdym konwercie. Taka uniwersalna paczuszka, która znajduje się tu: http://wyslijto.pl/files/download/szc8ugipwc.
Kiedy mamy już wszystko w komplecie, zaczynamy. Jako przykładowy model do konwersji posłuży nam ten oto leciwy mercedes: http://www.gtainside.com/en/download.php...52&orderBy=
Ściągamy autko na nasz dysk i jesteśmy gotowi do pracy. W tym miejscu napisze kilka ważnych spraw technicznych.
Model naszego samochodu w przypadku konwertowania auta z gta sa jest zawsze plikiem xxxx.dff, natomiast tekstury do niego mają formę pliku xxxx.txd. Kolejna istotna sprawa. Używając programów zmodeler1 i zmodeler2 będziemy używali opcji IMPORT i EKSPORT. Tutaj niczego nie zapisujemy ani nie otwieramy.
No to ogień!
Mercedes jest już na naszym dysku. Zaczynamy od rozpakowania tekstur do folderu z mercedesem. Do tego użyjemy programu TDX WORKSHOP. Uruchamiamy nasz sprytny programik. FILE-OPEN i wskazujemy plik z teksturami dla naszego merca czyli w tym przypadku jest to ADMIRAL.txd. Widzimy, że w okienku TDXa pojawiły się tekstury do naszego merca. Klikamy na IMAGE-EXPORT ALL TEXTURES TO TGA IMAGES i wypakowujemy tekstury do folderu z mercedesem.
Uruchamiamy teraz Zmodelera 2. FILE-IMPORT i wskazujemy plik .dff naszego merola. Jeżeli wszystko dobrze zrobilismy to efekt powinien wyglądać tak jak na zdjęciu.
[Obrazek: zmodeler2otwarcie.th.jpg]
Mamy samochód z nałożonymi teksturami. Teraz musimy odznaczyć koło. Robimy to tak jak na fotce czyli odznaczamy WHEEL_RF_DUMMY (w większości przypadków tak właśnie będzie nazywało się koło w zmodelerze2)
[Obrazek: zmodeler2kolo.th.jpg]
Teraz musimy zaznaczyć nasz model. Z menu po prawej stronie wybieramy SELECT-QUADR tak jak na zdjęciu
[Obrazek: zmodeler2zaznaczonymode.th.jpg]
Trzymając wciśnięty prawy przycisk myszy zaznaczamy nasz model. Jeżeli to dobrze zrobicie to model zrobi się cały czerwony i znaczy to tyle, że zaznaczenie zrobiliśmy po mistrzowsku.
Eksportujemy naszego merca do formatu OldZ3d. FILE-EXPORT i nazywamy nasz model. Ja nazwałem go body, ale tak na prawde możecie nazwać go jak chcecie. Powinno wyglądać to tak jak na zdjęciu.
[Obrazek: zmodeler2eksportbody.th.jpg]
Tym samym wyeksportowaliśmy nasz model do formatu, który otworzy nam zmodeler 1.07b.
Zanim przejdziemy do zabawy zmodelerem 1.07b jeszcze jedna kwestia. Te niezbędne tekstury które musicie ściągnąć (link post wyżej) wrzucamy do folderu z mercedesem ponieważ niebawem będą one potrzebne.
Zatrzymaliśmy się na etapie modelu wyeksportowanego do formatu, który obsługuje zmodeler 1.07b.
Otwieramy nasz plik za pomocą zmodelera 1. Czyli prawy przycisk myszy na plik OTWÓRZ ZA POMOCĄ-ZMODELER. Tak jak na zdjęciu.
[Obrazek: 1zmodeler1otworzzapomoc.th.jpg]
Mamy już naszego merca w zmodelerze. Jak widzimy niemiecki czołg ma jedna koło.
[Obrazek: 2zmodeler1odznaczamykol.th.jpg]
Jest nam ono niepotrzebne więc musimy je odznaczyć. Na tej małej liście po prawej szukamy koła, w tym przypadku nazywa się WHEEL i klikamy lewym przyciskiem myszy na to koło z listy. Efekt powinien wyglądać tak jak na zdjęciu.
[Obrazek: 3zmodeler1odznaczonekol.th.jpg]
Auto z gwiazdą na masce jest już bez koła. Teraz musimy stworzyć jeden połączony obiekt. A robi się to tak. Z menu po prawej (dokładniej to prawy górny róg) wybieramy CREATE-OBJECTS-UNITESELECT oczywiście tak jak na zdjęciu.
[Obrazek: 4zmodeler1createobjects.th.jpg]
Z górnego paska narzędzi wybieramy zaznaczenie prostokątne (to taki kwadracik z przerywana linią między skreślonym Z,a niebieskimi bryłami 3D). Ten kwadracik musi być wciśnięty. Trzymając lewy przycisk szczura zaznaczamy merola na którymś z widoków, np. z boku. Zaznaczony model zrobi się czerwony, rzecz jasna tak jak na zamieszczonym zdjęciu poglądowym poniżejWow, rozkręcam się
.
[Obrazek: 5zmodeler1zaznaczonyobi.th.jpg]
Klikamy lewym przyciskiem gryzonia gdzieś obok naszego niemieckiego cuda. Wyskoczyła na ramka. Tu wpisujemy nazwę naszego scalonego modelu. Niech będzie to body. Tak jak na zdjęciu poglądowym poniżej co jest sprawą oczywistą.
[Obrazek: 6zmodeler1union.th.jpg]
Wpisujemy body i klikamy ok. Teraz nasz model jest scalony i zowie się tak jak wpisaliśmy w ramce krok wcześniej czyli w naszym przypadku body co widać w ramce w prawym dolnym rogu (body podświetlone na niebiesko). I teraz wszyscy powinni dodać głośno "JAK NA ZDJĘCIU POGLĄDOWYM ZAMIESZCZONYM PONIŻEJ"

[Obrazek: 7zmodeler1body.th.jpg]
Merol połączony w całość (body). Przyszedł czas na eksport czołgu do formatu obsługiwanego przez Racera czyli xxxx.dof. Wybieramy FILE-EXPORT. Fotka
[Obrazek: 8zmodeler1eksport.th.jpg]
Pojawia się ramka. W rubryce ZAPISZ JAKO TYP wybieramy format Racera czyli .DOF. W nazwie pliku wpisujemy body bo tak nazwaliśmy wcześniej scalonego merola. Oczywiście w tym momencie nie może zabraknąć poglądowej fotki.
[Obrazek: 9zmodeler1eksportbodydo.th.jpg]
Klikamy Ok. Teraz wyskakuje nam kolejna ramka. W niej trzeba zaznaczyć naszego merola czyli body tak aby był podświetlony na niebieskoi ponownie klikamy OK. Nie zgadniecie co jest poniżej
. Tak to pogladowa fotka, której nie może zabraknąć
.
[Obrazek: 10zmodeler1navigationek.th.jpg]
Na chwile zamykamy zmodelera. Na bardzo krótka chwilę. Teraz uruchamiamy zmodelera. Wybieramy FILE-IMPORT i klikamy na nasze body.dof. Jeżeli do tej pory robiliście wszystko tak jak napisałem to zobaczycie takie cuś.
[Obrazek: 11zmodeler1gotowydof.th.jpg]
Nasz niemiecki czołg w formacie Racera. W tym momencie kończą się wczasy i zaczyna poważny proces konwertowania mercedesa.
Uruchamiamy zmodelera1 i importujemy naszego mercedesa. Następnie z menu po prawej wybieramy CREATE-OBJECTS-BY MATERIAL-SPLIT.
[Obrazek: 1createobjectsbymateria.th.jpg]
Lewym przyciskiem myszy klikamy na merca i następnie klikamy OK.
[Obrazek: 2createobjectsbymateria.th.jpg]
Po tym zabiegu mercedes rozłożył nam się na części. Widzimy to w małej ramce po prawej stronie na dole.
[Obrazek: 3modelrozlozony.th.jpg]
Teraz klikamy HIDE ALL na dole tej ramki. Autko nam znika. Spokojnie tak ma być. Mamy takie cuś.
[Obrazek: 4hideall.th.jpg]
Z samej góry tej ramki wybieramy BODY czyli klikamy raz lewym przyciskiem na nie i pojawia nam się karoseria mercedesa.
[Obrazek: 5body.th.jpg]
Teraz będziemy zabierać się za teksturowanie naszego czołgu. Taki mały drobiazg teraz. W tej małej ramce, z której wybraliśmy karoserię naszego merola mamy części samochodu. Znajdują się tam nazwy tekstur, które odpowiadają z każdą część składową całego modelu 3D. Skoro nasza karoseria nazywa się tam Body to oznacza, że w folderze z tym mercedesem jest tekstura o tej właśnie nazwie i odpowiada ona za karoserię. Czasami karoseria nie ma gotowej tekstury, wtedy nazywa się jakoś dziwnie i jest czarna, a bywa również, że jej nie widać. Dla tego w folderze z niezbędnymi rzeczami, który Wam udostępniłem znajduje się tekstura o nazwie KAROSERIA.tga, której można użyć w wypadku braku tekstury modelu. Mercedes posiada taką od razu więc tu kłopotu nie ma. Na screenach pokazuję Wam jak sprawdzimy sobie nazwę tekstury. Prawy przycisk myszy na teksturę -PROPERTIES i wyskoczy okienko z nazwą tekstury przypisanej do danej części modelu. Wygląda to tak jak na fotce.
[Obrazek: 13sprawdzanienazwymater.th.jpg][Obrazek: 14sprawdzanienazwymater.th.jpg]
Teraz ogień. Zaczynamy teksturować karoserię naszego czołgu.
Zaznaczamy karoserię do teksturowania. Używamy do tego zaznaczenia prostokątnego. Ciach.
[Obrazek: 6zaznaczamybudedotekstu.th.jpg]
Teraz klikamy ten kwadracik zaznaczony na zdjęciu następnie klikamy lpm obok modelu i zaznaczamy go całego ponownie.
[Obrazek: 7teksturowanie2.th.jpg]
Efekt wygląda tak:
[Obrazek: 8teksturowanie3.th.jpg]
Zaczynam zabawę z MATERIAL EDITOR. W tym celu klikamy na czerwoną kuleczkę z paska narzędzi u góry.Pstryk.
[Obrazek: 9teksturowanie.th.jpg]
W okienku o góry mamy DEFAULT MATERIAL, a obok niego COPY. Klikamy na COPY.
[Obrazek: 10teksturowanie.th.jpg]
Rozwijamy ramkę i z jej samego dołu wybieramy skopiowany przez nas DEFAULT MATERIAL.
[Obrazek: 11teksturowanie.th.jpg]
W okienku NAME wpisujemy KAROSERIA (możecie wpisać to obojętnie co, ale tak chyba jest logiczniej). To co jest wpisane tutaj musi się zgadzać z nazwą shadera. Czyli jeżeli wpisałem tu KAROSERIA to w pliku ze shaderem tez musi być wpisane KAROSERIA. Nazwy wpisujemy używając małych liter. Nie wstawiamy żadnych dziwnych znaków i nie robimy przerw. Co najważniejsze nie używamy polskich znaków!
[Obrazek: 12teksturowanie.th.jpg]
Teraz ustawiamy suwaki tak jak na zdjęciu.
[Obrazek: 15teksturowanie.th.jpg]
Nakładamy teksturę karoserii. W okienku PRIMARY TEXTURE stawiamy ptaszka i klikamy LOAD MAP.
[Obrazek: 16teksturowanie.th.jpg]
Otwiera się okienko z teksturami dla mercedesa, które wcześniej wypakowaliśmy przy pomocy TDX Workshop. Oczywiście tekstury z mojego folderu dodaliście do folderu z mercedesem jak wcześniej mówiłem. To dobrze bo niebawem będą potrzebne. My juz wiemy, że tekstura odpowiedzialna za karoserię to Body.tga i znajduje sie ona w okienku. Wybieramy i klikamy OK.
[Obrazek: 17konwertowanie.th.jpg]
Teraz wygląda to tak:
[Obrazek: 18teksturowanie.th.png]
Niżej mamy REFLECTION MAP. Jest to warstwa, która odpowiada za to czy teksturowany element będzie błyszczeć czy będzie matowy. Karoseria to element błyszczący więc dajemy GRADIENT. W przypadku elementu matowego dajecie z okienka z teksturami CHROME.BMP. To jest tam zawsze tego nie trzeba dokładać. Ale wracając do karoserii. Stawiamy ptaszka i bierzemy LOAD MAP. Musimy dodać do tekstur mercedesa nasz GRADIENT. Wybieramy opcje ADD i szukamy w folderze z mercem rzeczonego GRADIENTU. Dodajemy i szafa gra.
[Obrazek: 20teksturowanie.th.jpg]
Na końcu listy tekstur mamy nasz GRADIENT, więc klikamy na niego i OK.
[Obrazek: 21teksturowanie.th.jpg]
Teraz klikamy ASSIGN TO SELECTION-APPLY CHANGES-OK.
[Obrazek: 22teksturowanie.th.jpg]
Okno MATERIAL EDITOR znika i mamy naszą karoserię, która już prawie jest oteksturowana.
[Obrazek: 23teksturowanie.th.jpg]
Ważna rzecz. Klikamy na kwadracik pokazany na zdjęciu:
[Obrazek: 24teksturowanie.th.jpg]
Następnie z menu po prawej wybieramy SURFACE-MAPPING-ASSIGN UV i lewym przyciskiem myszki klikamy na naszą karoserię.
[Obrazek: 25teksturowanie.th.jpg]
Ponownie klikamy kwadracik tak jak pokazuje screen:
[Obrazek: 26teksturowanie.th.jpg]
Klikamy SHOW ALL na dole ramki z częściami naszego merca:
[Obrazek: 27teksturowanie.th.jpg]
Z prawej strony menu wybieramy CREATE-OBJECTS-UNITE SELECT, zaznaczamy cały model, klikamy obok, pojawia się ramka. W ramce wpisujemy body. Klikamy OK.
[Obrazek: 29teksturowanie.th.jpg]
Teraz nasz mercedes złożył się w całość, a dokładniej to w BODY:
[Obrazek: 30teksturowanie.th.jpg]
FILE-EXPORT (WAŻNEWYBIERACIE EXPORT A NIE SAVE
)
[Obrazek: 31teksturowanie.th.jpg]
Tak jak na screenie wybieracie format Racera czyli xxxx.DOF i nadpisujecie widniejący w ramce plik body.
[Obrazek: 32teksturowanie.th.jpg]
Właśnie oteksturowaliście karoserię swojego mercedesa. Gratuluję.
I w zasadzie to będzie już koniec tego tutoriala. Pokazałem Wam jak to się robi myślę, że najprościej jak tylko się da. Pamiętajcie o tym, że Wasz samochód musi mieć jeszcze shadery w pliku shader. W folderze z niezbędnymi teksturami, który Wam udostępniłem znajduje się uniwersalny szablon do shadera. Znajdziecie tam wzór na shader błyszczący (np. karoseria), shader na okna (windows, tu teksturowanie wygląda prawie identycznie jak w wypadku karoserii z tą jedna różnicą, że w przypadku szyb druga warstwą jest FRESNEL2, a nie GRADIENT no i to, że okna są przeźroczyste więc w MATERIAL EDITOR z UNUSED zmieniamy na GLOWING). W szablonie znajdziecie jeszcze wzór na shader matowy (jako druga warstwa służy CHROME.BMP, które jest zawsze w okienku z teksturami). Jest jeszcze wzór na shader elementów chromowanych. Chromy robimy w ten sposób, że nie dajemy pierwszej tekstury (PRIMARY TEXTURE nie ruszamy, tzn. nie stawiamy ptaszka i nie klikamy na load texture) tylko stawiamy ptaszka poniżej w REFLECTION MAP, tekstura jest CHROME.TGA, która jest w folderze z niezbędnymi, który jak już wcześniej pisałem jest do ściągnięcia w 2gim poście. Pamiętajcie, że w przypadku chromów teksturą jest CHROME.TGA, które musicie dodać, a nie CHROME.BMP, które jest od razu bo to nie to samo.
Shader dla karoserii mercedesa musi wyglądać tak jak na zdjęciu. Nazwa shadera identyczna z nazwą którą wybraliście w zmodelerze. Nazwa tekstury również musi być identyczna z nazwą jaka jest przypisana do karoserii czyli w naszym przypadku było to BODY.TGA.
[Obrazek: shader.th.jpg]
Na koniec jeszcze kilka moich drobnych, ale myślę, że pomocnych rad. Jak wiemy, samochód składa się z kilkunastu części (czasami więcej lub mniej) i kazdą z nich musicie oteksturować. Dla tych, którzy będą robili to pierwszy raz. Jak oteksturujecie jeden element, złóżcie samochód do kupy, wyeksportujcie do .dof i zamknijcie zmodelera. Ponownie uruchomcie zmoda, rozłóżcie auto na części i teksturujcie następną część. Jak dojdziecie do wprawy to możecie robić po kolei kilka części, ale chodzi mi o to, że zmodeler potrafi się zupełnie bez powodu zawiesić i kaplica. Cała Wasza ciężka praca idzie psu w d...... Przekonałem się na własnej skórze. Z czasem sami wpadniecie na to jak nakładać tekstury na elementy, które ich nie mają itp. Ale to przyjdzie z czasem. Cierpliwości i dużo treningu Wam życzę. W wolnej chwili postaram się jeszcze napisać jak ogarnąć kwestię kierownicy, świateł i innych drobiazgów, które sprawiają, że nasze auto wygląda prawie jak prawdziwe. Mam nadzieję, że praca, którą włożyłem w stworzenie tego poradnika nie poszła na marne i niebawem w dziale ze screenami, a może nawet w dziale "samochody" wydane zobaczę mnóstwo ciekawych konwertów.
Pozdrawiam wszystkich i życzę miłej lektury.
Proszę jeszcze o to, aby nie zamieszczać tu żadnych komentarzy do momentu kiedy uznam, że nie mam już nic do dodania.
Ja osobiście uczyłem się konwertować na podstawie czegoś takiego
1.Wypakuj samochód z archiwum zipa
2. Ściągnij ViceTXD i otwórz plik .txd który znajduje się w folderze z wozem
3. Następnie wyeksportuj wszystkie tekstury przez prawy klik i wybranie Extract>Texture + Alpha>Normal (*.tga)
4. Następnie przenieś tekstury i model wozudo jednego folderu
5. Otwórz zmodeler i kliknij ''importuj''
6. Jeśli model i tekstury są w tym samym folderze, zobaczysz model z nałożonymi teksturami w oknie 3d
7. Użyj narzędzia zaznaczenie prostokątne i zaznacz wszystkie widoczne obiekty na widokach 2d (bez kół), upewnij się że są czerwone
8. Gdy wszystkie obiekty nadwozia są czerwone użyj Create>Objects>Uniteselect i kliknij gdzieś na czerwonym zaznaczeniu
9. Stworzyłeś jeden połączony obiekt (union), możesz go eksportować, kliknij przycisk export i wybierz format racera (.dof) Oczywiście potrzebujesz nazwę dla pliku (np. body.dof - zależy od tego jaka nazwa figuruje pod plikiem budy w pliku ini)
10. Następnie zaznacz żądany obiekt i kliknij export
11. Skopiuj pliki body.dof i tekstury do folderu z samochodem w folderze wozów racera (data/cars/nazwawozu) Ja wykorzystałem na ten przykład Corvette C5 zrobiony przez Some1... Upewnij się że że w pliku .ini nazwa nadwozia figuruje jako body.dof (albo inna przyjęta przez ciebie nazwa)
12. Po odpaleniu racera zobaczysz model (jeśli wogóle) z odwróconymi teksturami, żeby to naprrawić wystarczy odwrócić je by nie były do góry nogami w dowolnym programie graficznym albo w przeglądarce
13. Może będziesz musiał zeskalować model, ale nie mam czasu żeby to opisać - to łatwe
14 Koniec
Od siebie dodam że należy też wrzucić koła podobnie jak buda, najlepiej żeby pokrywały się z kołami wozu, który wykorzystamy jako szkielet do naszego (w tym przypadku VetteC5)
No i dochodzi problem zgodności rozstawu osi, wielkości kół, no i całej fizyce wozu, że o shaderach tekstur nie wspomnę...
Znalazłem to gdzieś w necie. Moim zdaniem chyba macie troszkę łatwiej
Prawdopodobnie zauważyliście, że model samochodu jest odwrócony. To znaczy, że w zmodzie na widoku LEFT mamy prawy bok samochodu lub odwrotnie. Trzeba go obrócić bo inaczej będziemy jeździć w Racerze tyłem do przodu. W tym celu uruchamiamy zmodelera i IMPORTUJEMY model naszego auta. Z menu po prawej stronie wybieramy MODIFY-ROTATE i w małym okienku wpisujemy sobie 45 lub np. 90. Oczywiście fota musi być, żeby nie było wstydu przed Ryśkiem.
[Obrazek: 1obracanie.th.jpg]
Kursorem najeżdżamy na nasz model (na widoku z boku) i trzymając wciśnięty lewy przycisk gryzonia z łysym ogonem przesuwamy mychę na przykład do góry. Widzimy, że nasz model za każdym ruchem obraca się o wartość podaną przez nas w tym małym okienku po prawej stronie (czyli np. 45/90). Obracamy go tak aby na widoku z lewej był lewy boku lub jak macie ustawiony widok z prawej to rzecz jasna musi być bok prawy.
WAŻNE! przy tym zabiegu musi być zaznaczona tylko literka H ponieważ obracamy auto w poziomie. Literka V to obrót w pionie. Cały zabieg Pan Rysio uwiecznił na screenie.
[Obrazek: 2obracanie.th.jpg]
Jak widać teraz na widoku z lewej mamy lewy bok merca. Brawo. FILE-EXPORT, nadpisujemy plik i po sprawie.
Na tej lekcji mili Państwo zajmiemy się kołami.
Model autka już pewnie gotowy, ale bez kół to daleko nie zajedziemy. No to ogień.
Potrzebny jest nam do tego plik auta utworzony przez Zmodelera 2. Prawy przycisk szczura i otwieramy za pomocą zmoda 1.
[Obrazek: 1kolo.th.jpg]
Potrzebne jest na tylko koło więc w ramce po prawej robimy HIDE ALL, a następnie wybieramy tylko koło. W tym przypadku jest to WHEEL.
[Obrazek: 2koloh.th.jpg]
Koło musimy wyeksportować do formatu .DOF. Robimy tak samo jak z modelem samochodu. CREATE-OBJECTS-UNITESELECT, zaznaczenie prostokątne na koło i w ramce wpisujemy LEFT bo będzie to koło lewe.
[Obrazek: 3koloq.th.jpg]
WAŻNE! Koło musimy wycentrować. Lepiej zrobić to teraz bo później się zapomni a efektem tego w Racerze będzie widok koła, które przedawkowało dopalacze
.
Można zrobić to ręcznie używając funkcji MODIFY-MOVE, ale to syzyfowa praca i prawdopodobnie po takim centrowaniu koło będzie miało tzw. bicie. Na szczęście w folderze z Racerem mamy sprytny programik, który zrobi to za nas. Nazywa się MODELER.
[Obrazek: 4kolo.th.jpg]
Uruchamiamy MODELERA i importujemy do niego nasze koło czyli LEFT. W tym celu w MODELERZE klikamy na IMPORT(DOF) i w folderze z naszym autem szukamy koła (LEFT)
[Obrazek: 6kolo.th.jpg]
Mamy już nasze koło. Z menu po prawej wybieramy CENTER TO ORIGIN.
[Obrazek: 7kolo.th.jpg]
Wypas. Właśnie wycentrowaliśmy nasze koło. Wybieramy EXPORT DOF i nadpisujemy koło (LEFT).
[Obrazek: 8kolov.th.jpg]
Uruchamiamy zmoda 1 i importujemy koło. FILE-IMPORT i klikamy na LEFT.
[Obrazek: 10kolo.th.jpg]
Jak widzimy nasze koło jest teraz idealnie na środku i dzięki temu będzie się idealnie obracało bez tzw. bicia (no chyba, że sam model koła jest koślawy)
[Obrazek: 11kolo.th.jpg]
Teraz przyszedł czas na oteksturowanie koła. Robimy to dokładnie w ten sam sposób jak w przypadku teksturowania samochodu. Jeżeli jakaś część składowa nie ma przypisanej tekstury (będzie przeźroczysta, lub czarna i nosić będzie dziwną nazwę np VEHICLE... cośtam cośtam) to musimy zorganizowąć dla niej jakiś materiał. W przypadku tego koła od mercedesa tekstury nie ma chyba kołpak. Najłatwiejszy sposób to użycie gotowej tekstury (np. tekstura KAROSERIA, która znajduje się w folderze NIEZBĘDNE, który Wam udostępniłem). Bierzemy sobie tą teksturkę i nazywamy KOLPAK. Przy pomocy GIMPA/PHOTOSHOPA kolorujemy na szaro (na taki kolor jaki według Was ma kołpak od merola). Wrzucamy do folderu z autem i podczas teksturowania kołpaka w MATERIAL EDITOR klikamy na ADD i dodajemy KOLPAK.TGA. Dacie sobie radę. Pamiętajcie jednak, że podczas teksturowania wszystkie elementy oprócz szyb i kloszy muszą być ustawione na UNUSED w MATERIAL EDITOR. Dzięki temu nie będą przeźroczyste. Dla szyb ustawiamy GLOWING. O tym, że oteksturowane koło musi mieć shader chyba nie muszę dodawać.
Kiedy skończymy zabawę z kołem, eksportujemy je do DOFA i nadpisujemy. Teraz znowu uruchamiamy zmoda i importujemy koło. Jak każdy wie, nawet Pan Rysio, samochód posiada koła lewe i koła prawe. Sprawa jest prosta. Z menu po prawej wybieramy MODIFY ROTATE, a w mały okienku wpisujemy sobie np. 45. Na widoku PRZÓD/TYŁ obracamy koło. WAŻNE
. w tym przypadku zaznaczone mamy literki H oraz V. Przytrzymując lewy przycisk gryzonia z ogonem o skromnym owłosieniu, przesuwamy szczura tak aby nasze koło zaczęło się obracać i z koła lewego stało się kołem prawym. Szybko to obcykacie bo to jest tak proste, że aż głowa boli
. Jak widać na screenie koło lewe jest już kołem prawym.
[Obrazek: 12kolo.th.jpg]
Teraz wystarczy tylko FILE-EXPORT i w ramce wpisujemy RIGHT bo przecież jest to koło prawe.
[Obrazek: 51804982.th.jpg]
Gratuluję. Wasz samochód posiada już koła.
WAŻNENazwa koła w pliku car.ini musi zgadzać się nazwa, jaką nadaliśmy naszemu. Jeżeli nasze koła to LEFT i RIGHT to w car .ini tez tak musi być bo inaczej w Racerze samochód będzie poduszkowcem. Można też nazwać nasze koła tak jak koła nazywają się w car.ini, ale lepiej zrobić to tak jak napisałem wcześniej. łatwiej później będzie wam zmieniać felgi
. U mnie w każdym samochodzie, który posiadam koła nazywają się LEFT i RIGHT. Logiczne i przejrzyste.
Pamiętajcie, że koła trzeba ustawić odpowiednio. W car.ini szukacie SUSPENSION. Ustawiacie koła w osiach X,Y,Z. Czyli wpisujecie tam odpowiednie wartości. Tu możecie posłużyć się zmodelerem. Otwieracie swój model i najeżdżacie kursorem na miejsce, w którym powinien być środek koła. W prawym dolnym rogu zmoda znajdziecie wartości jakie wpiszecie w linijkach dotyczących SUSPENSION. Jeżeli nasz model samochodu posiada elementy zawieszenia to łatwiej będzie ustalić środek, ale poradzicie sobie i nie ma tu co się rozwodzić w tym temacie.
W razie kłopotów zapraszam na stronę Racera i tam w dziale "dokumentacja" wszystko jest wyjaśnione.
Przyda się Wam ten rysunek. Idealnie tłumaczy o co biega w ustawianiu kół.
[Obrazek: cartop.th.jpg]
Jeszcze jedna ważna sprawa dotycząca kół. Jeżeli widzicie w Racerze, że samochód "stoi na kapciach" lub też lewituje to ten problem naprawicie w bardzo łatwy sposób, cicho Rysiek nie podpowiadaj!. W car.ini szukacie linijkę dotycząca kół (pewnie chodzi o WHEEL/WHEELS). Tam odnajdujecie sekcję WHEEL FRONT i WHEEL REAR i w linijce RADIUS zwiększacie lub zmniejszacie wartość. Tylko delikatnie. Jeżeli jest tam np. 0,36 to zmiana np. na 0,38 czy 0,40 prawdopodobnie załatwia sprawę.
Kolejny etap. Kierownica.
Zmodeler 1 i importujemy nasz samochód. Rozkładamy go na części i szukamy elementów kierownicy. Czasami cała kierownica jest oddzielnym elementem i wtedy sprawa jest prosta. Zaznaczamy kierownicę CREATE-OBJECTS-UNITESELECT, trzeba kierownicę jeszcze nazwać. W moim przypadku będzie to SWHEEL. Nazwa kierownicy w car.ini musi być taka sama jak nazwa naszej kierownicy. Trzeba ją jeszcze odpowiednio ustawić etc. O tym będzie później.
Niestety w większości przypadków kierownica nie będzie w jednym kawałku. Trzeba sprawdzić ile części samochodu ma elementy kierownicy. W moim przypadku kierownica jest w elementach (wnetrze i karbon).
[Obrazek: 1kierownica.th.jpg]
Zaznaczam pierwszy element czyli wnetrze i czas na wycinanie.
[Obrazek: 2kierownica.th.jpg]
Pokazany sposób na kierownicę to sposób, w który robię to ja. Możliwe, że sposobów jest więcej. Można bawić się również opcją DETACH, ale skoro poradnik jest pisany przeze mnie pokaże mój sposób. Robię tak od początku i jest ok.
Zaznaczone wnetrze już mamy teraz czas na wycinankę. MODIFY-DELETE. Musi być zaznaczony pierwszy kwadracik z czerwonym rogiem tak jak na zdjęciu.
[Obrazek: 4kierownica.th.jpg]
Klikamy lewym przyciskiem szczura na model i mamy takie cuś.
[Obrazek: 5kierownica.th.jpg]
Zaznaczenie prostokątne i powoli, dokładnie usuwamy wszystko to co nie jest elementem kierownicy. Czyli zaznaczamy kawałek i klikamy lewy przycisk myszy. Im lepszy model tym dłużej poczekacie, aż zmod usunie elementy. Przy tym zabiegu trzeba być bardzo dokładnym. Pierwszy element kierownicy gotowy więc tą samą czynność powtarzam w drugiej części kierownicy, a w moim przypadku jest to KARBON (tak nazwany był element podczas teksturowania). Drugi element kierownicy już wycięty. W tym momencie kiedy wybiorę 2 części samochodu, w których były elementy kierownicy efekt wygląda tak:
[Obrazek: 7kierownica.th.jpg]
CREATE-OBJECTS-UNITESELECT i z tych dwóch części robimy kierownicę czyli w tym przypadku SWHEEL i eksport do DOFa.
[Obrazek: 8kierownica.th.jpg]
Ponownie uruchamiamy zmoda i importujemy kierownice. Wygląda tak:
[Obrazek: 9kierownica.th.jpg]
Kierownicą tak samo jak koła musi być wycentrowana. Wybieramy MODIFY-ROTATE i ustawiamy ja na widoku LEFT/RIGHT do pionu. Eksport do Dofa i nadpisujemy istniejący plik.
[Obrazek: 10kierownica.th.jpg]
Do wycentrowania kierownicy używacie programu MODELER z folderu Racera i postępujecie idenytcznie jak w przypadku koła.
Importujemy kierownicę i widzimy, że jest pięknie wyśrodkowana.
[Obrazek: 12kierownica.th.jpg]
Używając narzędzia MODIFY-MOVE przesuwacie kierownicę w poziomie (H) tak by była ustawiona jak na moim zdjęciu:
[Obrazek: 13kierownica.th.jpg]
Eksport do DOFa. W tym momencie trzeba otworzyć nasz model samochodu w zmodzie i usunąć z niego elementy kierownicy tak by model auta był jej pozbawiony. ROBIMY TO BARDZO DOKŁADNIE!. Kiedy kierownica jest usunięta scalacie model do kupy i eksportujecie do DOFA.
Na koniec trzeba jeszcze ustawić kierownicę w samochodzie. Robimy to w pliku car.ini w linijce steer:
steer
{
x=0.34
y=0.45
z=0.32
radius=10
xa=28
lock=1000 ;650
linearity=1 ;0.3
model
{
file=swheel.dof
}
}
Kierownicę ustawiamy w wartościach X,Y,Z. Natomiast jej pochylenie w pionie to wartość XA (im większa wartość tym bardziej poziome położenie kierownicy. Wartości sprawdzicie sobie w Zmodzie. Później tylko delikatna kosmetyka i po sprawie.
Wbrew wszystkiemu cały tan zabieg z kierownicą jest bardzo prosty.
Kolejny etap kownersji czyli światła.
Otwieramy merca w zmodelerze:
[Obrazek: 1swiatla.th.jpg]
a następnie CREATE-OBJECTS-BY MATERIAL-SPLIT. Samochód jest rozłożony na części i szukamy tych części, które są światłami:
[Obrazek: 2swiatla.th.jpg]
To będą przednie światła mercedesa. (Oczywiście jest to bardzo prosty przykład na zrobienie świateł. Mercedes powinien posiadać przeźroczyste klosze reflektorów, ale to już jest kosmetyczna zabawa. Dojdziecie do tego z czasem). Zaznaczacie przednie lampy i robicie z nich plik DOF. (CREATE- OBJECTS-UNITESELECT) i nazywamy to LIGHTS1. Eksport do DOF.
[Obrazek: 3swiatla.th.jpg]
W taki sam sposób postępujemy ze światłami tylnymi. Czyli szukamy ich w małej ramce po prawej:
[Obrazek: 4swiatla.th.jpg]
I tak jak w przypadku świateł przednich z tą małą różnicą, że nazywamy je LIGHTS2:
[Obrazek: 5swiatla.th.jpg]
Teraz w folderze z samochodem szukamy tekstur, które odpowiadały za lampy przednie oraz tylne. Trzeba je skopiować sobie gdzieś na pulpit i odpowiednio nazwać. LIGHTS2 i LIGHTS2. W PS lub Gimpie trzeba rozjaśnić światła tak by wyglądały na świecące:
[Obrazek: 6swiatla.th.jpg][Obrazek: 7swiatla.th.jpg]
Uruchamiacie zmodelera i na nowo teksturujecie światła. Jako teksturę dajecie LIGHTS1 i LIGHTS2 (jedna do świateł przednich, a druga do tylnych):
[Obrazek: 8swiatla.th.jpg]
Po ponownym oteksturowaniu mamy cuś na ten wzór:
[Obrazek: 9swiatla.th.jpg]
W identyczny sposób postępujemy ze światłami znajdującymi się na tylnej części merola.
Uruchamiamy zmoda i importujemy światła przednie oraz tylne. Trzeba je połączyć w jedną całość. CREATE-OBJECTS-UNITESELECT i nazywamy to LIGHTS:
[Obrazek: 10swiatla.th.jpg]
Eksport do DOF.
Oczywiście nasze światła muszą posiadać shader. O tym już każdy wie. W car.ini nazwa świateł musi być identyczna z nazwą naszego DOFa. W tym przypadku LIGHTS. To jest przepis na zrobienie baaardzo prostych świateł. Wiadomo, że po włączenia w samochodzie oświetlenia rozświetlają się również zegary oraz inne duperele. Trzeba znaleźć w zmodelerze części, które za to odpowiadają i postąpić tak jak ze światłami. Pisać o tym już nie będę bo życia nie starczy
. Jeżeli macie już obcykane konwertowanie samochodu to powinniście dojść do wszystkiego samemu. Jak napisałem to jest bardzo prosty przykład na światła, ale idealnie przedstawia na czym to polega. Polecam w przypadku świateł usunąć te części lampy/światła, które nie będą świecie bo efekt wtedy będzie lepszy, ale to już zabawa dość czasochłonna. Jeżeli ktoś już załapał o co biega w konwertowania to wie o czym pisze, a jeżeli nie to zapraszam do ponownej lektury, zaczynając od postu pierwszego
. To jet przepis na światła do tzw. 5cio minutowej konwersji
.
Capricorn. All rights reserved.
Jak ktoś nie może znaleźć jakiegoś programu daje linki:
- TXD Workshop:
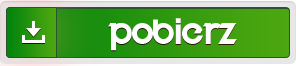
- Zmodeler 2
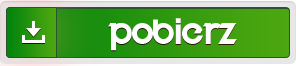
- Zmodeler 1.07b
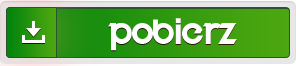
- Potrzebna paczka
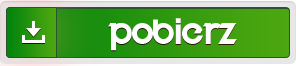
- Gimp
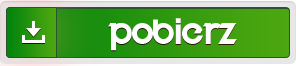



![[Obrazek: 15159528942_92a7a743ba.jpg]](https://farm4.staticflickr.com/3891/15159528942_92a7a743ba.jpg)



